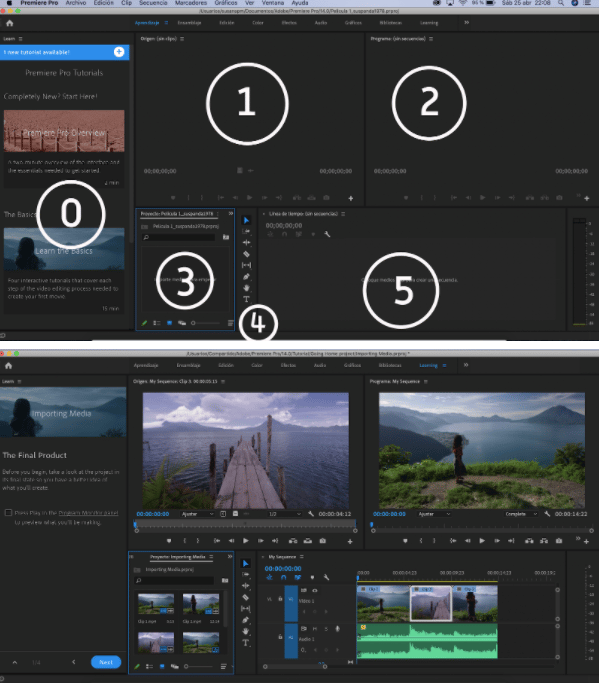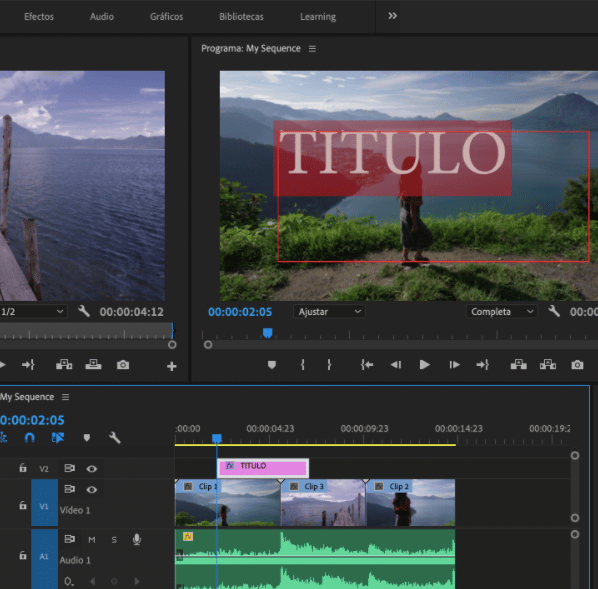Guía para empezar a usar Adobe Premiere
Puntos clave
- La interfaz de Premiere está dividida en zonas para visualizar archivos, editar escenas, gestionar herramientas y trabajar en la línea temporal.
- Los archivos se importan desde el menú o con el atajo Ctrl+I, y se pueden modificar desde la línea de tiempo.
- Para exportar el vídeo, se selecciona el tramo deseado con las teclas “i” y “o” y se elige el formato de salida.
Ya te sientes preparado para llevar tu afición por la creación de videos a nuevo nivel, quizás eres un youtuber o el amigo que todos buscan en los cumpleaños y fiestas para crear el video sorpresa, y es que tu afición por los efectos especiales de las películas se nota y tienes ganas hasta de hacer un corto ¿y porque no? empezar a estudiar postproducción de vídeos. En este momento es cuando te encontrarás con el programa profesional de edición Adobe Premier, verás que hay aspectos familiares a programas y apps de video, como las líneas de tiempo, pero también que hay muchas, muchísimas más opciones que al principio te tienen algo perdido. En este post verás una guia para realizar los primeros pasos y empezar a usar Adobe Premiere. Si quieres hacerte todo un experto, ¡échale un ojo a nuestro curso de edición y postproducción digital de vídeo!
Tabla de contenidos
Antes de empezar
Si tienes claro qué quieres hacer un proyecto te sugiero que crees una carpeta en tu ordenador para colocar todos los vídeos e imágenes que quieres utilizar, así será más fácil y evitarás olvidar alguna parte importante
Primeros pasos con Adobe Premier
-
Primera ventana de inicio
Nuevo proyecto o proyecto guardado, se verá en la parte central los proyectos guardados. Si es la primera vez que entras lo verás todo vacío, no te preocupes es lo normal, ya lo irás llenando.
También hay un acceso al primer videotutorial, muy recomendado.
-
Nuevo proyecto
Veréis diferentes campos, como nombre del proyecto, elegir ubicarla en vuestro ordenador, las otras opciones en el primer proyecto dejarlas igual.
-
Espacio de trabajo
Para aprender mejor ves a Ventana->Espacio de trabajo->Aprendizaje.
Entonces verás un espacio de trabajo dividido en diferentes zonas, te resumo su utilidad
0- Espacio de videos de aprendizaje
1- Donde se visualizará los archivos de video, imagen, audio, etc de forma individual
2- Visualizador de película creada, las escenas
3- Proyecto
4- Herramientas
5- Línea de tiempo
-
Colocar archivos (vídeos fotografías, audios, etc)
Se colocan en Archivo-> importar (Control +I) buscaréis en el ordenador donde esté ubicado. Podéis seleccionar varios a la vez, si os es más cómodo (sobretodo si habéis colocado todo en una sola carpeta como os sugería al principio). Y damos a aceptar.
Se situarán en la pestaña de Proyecto de la zona 3, donde veréis otras pestañas.
Cada archivo de vídeo que importáis tendrá en la pestaña de Proyecto una definición de fotogramas por segundo, duración, etc.
Podéis cambiar los nombres de los archivos haciendo 2 clicks en cada uno.
-
Línea de tiempo
Podemos arrastrar nuestros archivos importantes en Proyectos a la zona 5 de línea de tiempo, que como otros programas de edición se crearán líneas con el video ocupando un largo (el que corresponde a su duración).
Cada línea de tiempo está dividido en varios sub-filas, que corresponde a el video de imágenes y a su audio adjunto, así puedes eliminar el audio si quieres.
Si has colocado una imagen se verá un icono diferente y no habrá subcategorías.
Para desplazarnos por nuestro vídeo utilizaremos el cursor triangular en la parte superior, también podemos saltar a un punto concreto de la película.
En la barra inferior podremos hacer zoom para seleccionar el frame concreto que os interese
-
Cortar parte de un vídeo
Con la herramienta de cuchilla (tecla C) en la zona 4, podéis dividir el vídeo (tanto imagen como su audio) en una parte concreta. Si dais 2 veces en frames diferentes con la cuchilla se hará un trozo concreto. Así con la herramienta de selección podréis cambiar su ubicación o suprimirlo.
Si os molesta el hueco que deja el hueco cuando borráis, podéis seleccionar el elemento a borrar y con el botón derecho dar a “Eliminar rizo”.
-
Colocar varios videos
Los vídeos se sitúan en la línea de tipo donde tengas el primer vídeo, puedes colocarlo antes (a la izquierda) o después (a la derecha) de los otros vídeos.
-
Transiciones
Si queréis poner un efecto entre videos tenéis que activar las transiciones en el icono de efectos de la zona 4, con nombre “Efectos”, verás que se abre el listado en la zona 3. Si no lo vieses activo ves a Ventana->Efectos. Puedes arrastrar desde la pestaña con toda la lista de transiciones hasta la zona de unión entre los vídeos. La más habitual es la de “disolución cruzada” donde se desvanece un vídeo y aparece el otro.
-
Crear título
Puedes poner un texto con la herramienta de Texto (T) en la zona 4 y haciendo clic y estirando en la zona de edición 2, donde podrás escribir directamente. Verás que se inserta en la parte superior y es considerado un gráfico, para editarlo ves al menú Gráfico.
Después aparecerá en la zona 3 de proyectos y arrastrar a la pista superior del video en la zona 4 de Línea de tiempo. La podéis mover en la zona que querías o alargar hasta el tiempo que queráis.
Si queréis hacer modificaciones como cambiar el texto has de hacer doble clic en su línea de tiempo.
-
Sonido
Podéis incorporar otra línea de sonido, si queréis que haya por ejemplo una música de fondo.
Si queréis bajar el sonido en un momento concreto, por ejemplo es habitual al final, al desplegar las opciones de audio en su línea de tiempo podréis con el círculo marcar un punto antes del final y bajar la parte superior de la esquina derecha del sonido
-
Exportar video
Una forma fácil de hacerlo es con el triángulo superior de la línea de tiempo, En el inicio de la línea que quieres exportar le das con la tecla “i”, con el triángulo vas hasta el final que quieres y le das con la tecla “o”, así estará seleccionado el tramo que deseas. Lo verás visible en la zona 2.
Ahora vas a Archivo-> Exportar medios y escogéis el formato que queráis, como mp3, avi, etc, el más habitual es el H264 en el mundo profesional.
En nombre de salida escogéis la carpeta donde quieres guardarlo, recomiendo en el mismo que pusiste todo el material y se da a “Exportar” y ya estaría el vídeo listo.