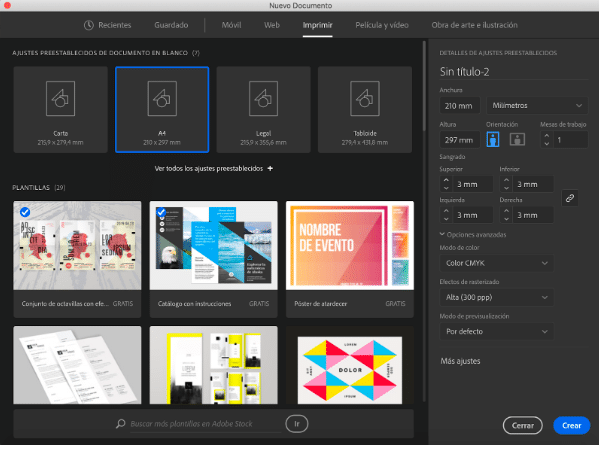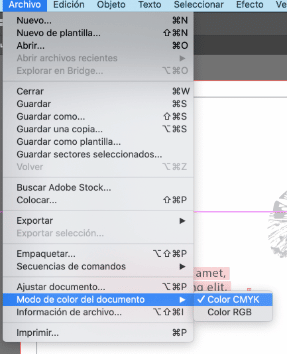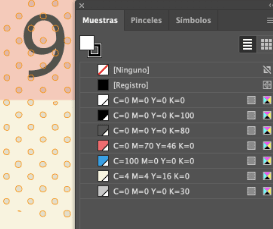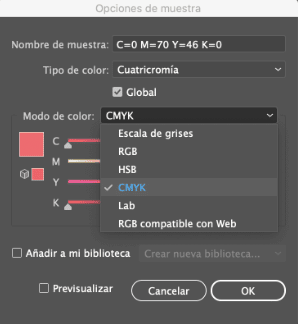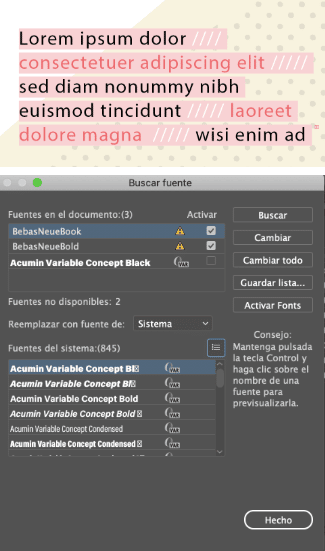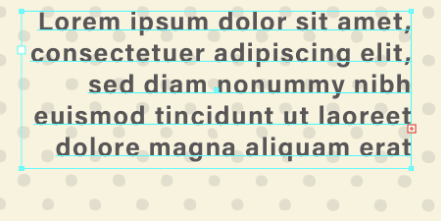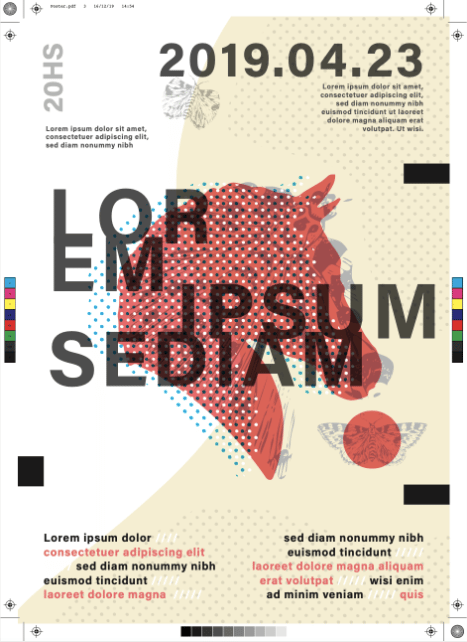Preparación de Documento de Artes Finales en Illustrator CC
Puntos clave
- El primer paso es configurar el modo de color a CMYK y establecer una resolución de 300 ppp para las imágenes.
- Durante la edición, es importante verificar que todos los elementos tienen el tamaño correcto y que las tipografías están disponibles.
- Se deben activar las marcas de corte antes de imprimir, además de revisar el archivo en un visor como Acrobat Reader o Acrobat Professional.
En todo proyecto de diseño puede haber versiones para imprenta, porque los canales de comunicación y promoción son diversos. En este blog te enseñamos cómo preparar un documento de Artes Finales en Illustrator. La impresión de cartelería, folletos, guías o cualquier otro documento, requiere de una serie de especificaciones de tipo técnico: cuestiones de resolución, tintas o formato, entre otros.
Domina Adobe Illustrator con el Curso de Diseño Gráfico y Visual de Deusto Formación. Además de un completo y actualizado temario, te facilitamos el acceso online a otros recursos complementarios, como pueden ser los videotutoriales de Illustrator. Prepárate y consigue el certificado de Graphic Design & Illustration using Adobe Illustrator. ¡Te estamos esperando!
Tabla de contenidos
Estos son los pasos a seguir
Si eres nuevo en el mundo del diseño gráfico, es normal que todavía no sepas cómo preparar un documento de Artes Finales en Illustrator. En las siguientes líneas hemos añadido un punto más a la guía básica para usar Illustrator para que sepas cómo guardar PDF para imprenta en Illustrator. ¿Quieres desempeñar las funciones de diseñador/a gráfico/a? Entonces necesitas conocer cómo . ¡Toma nota!
Paso 1: configuración inicial del documento
En Adobe Illustrator, así como en otros programas de Adobe como Indesign y Photoshop, se puede crear un archivo nuevo desde el inicio ya con la configuración de imprenta. De este modo, se adaptarán de forma automática las tintas y modos de color para imprenta, en CMYK y con una calidad de 300 ppp para imágenes.
En la parte derecha de opciones de nuevo archivo puedes ver las características y seleccionar los modos de impresión estándares como A4 o A3 con la opción de formato horizontal o vertical. También se puede incluir la sangre, que es el espacio extra fuera del formato elegido para que al pasar la guillotina se visualice correctamente el archivo. Dependiendo de la imprenta suelen pedir 3 mm o 5 mm extras por cada lado. Cuando se abre el archivo se verá una guía roja que indica dónde acaban estos 3 mm extras fuera del formato, hasta allí han de llegar tanto las imágenes situadas en el límite del diseño, como los fondos de color aplicados por rectángulos.
Una plantilla de Illustrator seleccionada desde la pestaña de “Imprimir” también estará preparada para el Arte Final. Las plantillas normalmente tienen incrustados los objetos en Illustrator a buena calidad o son directamente vectoriales, trazos de dibujo sin pixelar, de forma que mantienen la calidad. Como muestra en este post utilizaremos la plantilla de Adobe Illustrator “Conjunto de octavillas con sobreimpresión floral”.
Paso 2: ajustes y ediciones del documento
Es una gran responsabilidad heredar archivos de otros compañeros o adaptar diseños de pantalla y conseguir el documento de Illustrator PDF listo para impresión. Por eso hay que estar atentos a los siguientes puntos antes de realizar la exportación final:
- Tamaño de mesa de trabajo: has de saber el tamaño del archivo heredado, por eso es bueno ir a «Ventana», «Mesa de trabajo» y seleccionar cada una de las hojas. Con la herramienta «Mesa de trabajo» podrás ver qué tamaño tiene. Asegúrate de que es el mismo que ha indicado la imprenta, si no cámbialo en la ventana emergente y adapta el diseño. Si necesitas escalar algún elemento hazlo proporcionalmente.
- Sangre de archivo, como incluirla y visualizarla: si no ves la guía roja de la sangre, entonces ve a «Archivo», «Ajustar documento» y aplícala en la ventana. Normalmente en Europa son 3 mm.
- Modo de color CMYK de archivo: asegúrate de que no está en RGB, si no se imprimirá con colores diferentes a los vistos en pantalla y el cliente reclamará los gastos de impresión. Para asegurarte haz clic en «Archivo», «Modo» y selecciona «CMYK».
- Colores en muestras, convertirlos en CMYK e incluir colores utilizados: como ves, el tema del color es fundamental. Para asegurarte que todas las tintas están en CMYK abre la ventana de «Muestras» y asegúrate que de que en la descripción pone CMYK. Si es necesario, incluye tintas que hayas seleccionado en otros lados como cuentagotas o panel de color. Hazlo con la opción “Añadir colores seleccionados”. Por último, si quieres cambiar una tinta de RGB a CMYK es bastante sencillo: haz doble clic en la tinta que ponga RGB y en modo pones CMYK.
- Fuentes tipográficas: si estás editando un archivo de otro estudio de diseño, puede que te indique que no tienes las fuentes tipográficas, que aparecen sobre un fondo rosa. En este caso, vete a «Texto», «Buscar fuente» e indica dónde encontrarlas en el ordenador o por cuál sustituirla. En el caso de fuentes de fantasía mejor vectorizarlas en la opción «Contornear texto».
- Textos escondidos o no visualizados: si has cambiado las fuentes tipográficas, cuidado, porque puede ocultarse texto. Lo sabrás si ves en los cuadros de texto un cuadrado rojo con un + en la esquina inferior derecha.
- Revisión de imágenes en el panel de enlaces: En «Ventana» y «Enlaces» verás la lista de imágenes utilizadas en el diseño. Asegúrate en la descripción de que estén en calidad 300 ppp y en modo de color CMYK o escala de grises. Si no es así, tendrás que convertirlo o editarlo en Adobe Photoshop. La calidad de las imágenes depende de cada imprenta, por este motivo es fundamental que contactes con la que vayas a trabajar para cumplir con los requisitos.
Paso 3: exportación del documento final
El último paso para preparar el documento de Artes Finales en Illustrator es la exportación del documento a Illustrator PDF. Sigue los siguientes pasos para conseguirlo:
- Guardar documento en PDF: en Adobe Illustrator no se exporta como tal, sino que debes ir a «Archivo» y escoger la opción de «Guardar documento en PDF». Una vez hagas clic aparecerá una ventana emergente con un menú de opciones en la parte izquierda.
- Tipos de PDF: en la primera ventana podrás elegir en la parte superior PDF estándar de impresión. Pregunta a tu imprenta cuál es el que le va mejor. En el caso de que mandes el documento a diferentes medios, es una buena opción escoger «Calidad de prensa», que es la más alta.
- Activado de marcas y sangrado: en el menú vertical seleccionar la ventana de “Marcas y sangrado” y activar todas las casillas. En sangrado puedes activar el puesto en el documento o indicar los 3 mm o 5 mm que os indique la imprenta. ¡Ahora el archivo está listo para ser guardado!
- Visualización de los PDF: El PDF lo podéis visualizar en Acrobat Reader o navegador. Si quieres ver cómo lo verá la imprenta, también puedes utilizar Acrobat Professional, muy recomendable.
¡Especialízate en Diseño Gráfico!
¿Dónde estudiar para ser diseñador gráfico? ¡Especialízate con el Curso de Diseño Gráfico y Visual de Deusto Formación! Aprende con un programa que cuenta con la colaboración de Adobe Certified Professional y la Asociación de Técnicos de Informática. Consigue una doble titulación y acredita tus competencias en el uso de Illustrator, pero también de Photoshop e InDesign. Con este curso a distancia, disfrutarás de licencia gratuita a la Suite de Adobe Creative Cloud, con acceso a 26 aplicaciones durante 12 meses. ¡Rellena el formulario y da rienda suelta a tu creatividad!