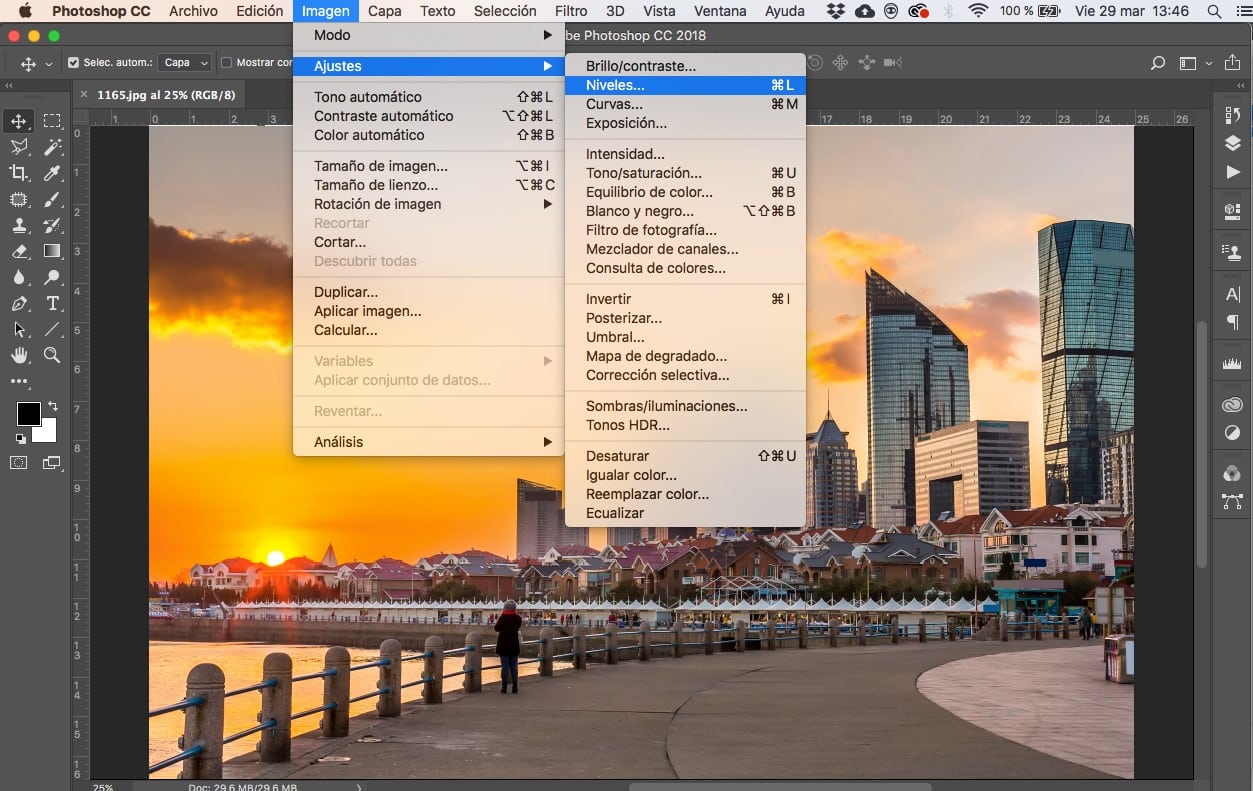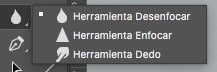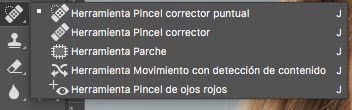Tutorial de Photoshop: como corregir imágenes
Puntos clave
- Existen herramientas clave para corregir iluminación, como los niveles, el degradado y las funciones de sobreexposición.
- Para modificar figuras, se utiliza el filtro Licuar, que permite ajustar proporciones corporales de forma sutil.
- Se recomienda guardar siempre una copia original de la imagen y trabajar con capas duplicadas para preservar el contenido original.
Hay que confesar que todos, cuando nos hacemos una foto con nuestro móvil utilizamos apps para darle más luz, resaltar ojos y porqué no quitar algún granillo o arruga del pantalón que no queda bien. En el mundo de edición profesional el retoque es clave y fundamental para resaltar elementos de un producto, como por ejemplo joyas, textura de una prenda de vestir como si estuviese recién planchada, e incluso en algunas revistas el mismo entrevistado pide que le quiten algunas arrugas y manchas faciales.
Así que está al orden del día, pero también los aspectos negativos del abuso del retoque en los medios, incluso muchos actores reniegan y publican en las redes sociales malos retoques. Así que en éste post de daremos las claves para un buen retoque, no excesivo con herramientas y filtros en Photoshop.
Adobe Photoshop es el programa de retoque fotográfico más completo del mercado, junto a Adobe Ligthroom que te ayuda a dar la calidez o tono de color e iluminación a la escena. Pero para el trabajo de retoque solo Adobe Photoshop dispone de herramientas sofisticas y precisas. Así que no dudes en utilizarlo. En éste tutorial mostraremos como se pueden hacer diferentes retoques para corregir imágenes, tanto en retratos como de plano general, dándote las rutas de acceso a todas las herramientas como una guía rápida de las posibilidades de Adobe Photoshop.
Tabla de contenidos
Antes de realizar un retoque en una imagen
Siempre es bueno mantener una copia de la imagen original por si las correcciones no son satisfactorias, eso se puede hacer en el ordenador duplicando archivo o dentro del mismo Adobe Photoshop en Ventana->Capas, se puede hacer de diferentes formas:
1. Seleccionando la capa y en el menú pequeño del panel, o
2. Con el botón derecho de la capa escoger opción duplicar, o
3. Desbloqueando la capa de origen (haciendo un clic en el candado) y con la tecla ALT y arrastrando hacia arriba.
De esa forma tendremos dos capas iguales. Ocultar el ojo de la capa inferior y trabajar n la nueva capa duplicada. Si se guarda como PSD se mantendrás todas las capas.
Corrección de iluminación con Adobe Photoshop
En cualquier fotografía lo ideal es empezar con un retoque global de la imagen, porque muchas veces se ha tomado en una escena oscura o demasiado clara, en éstos casos se sugiere:
1. Buscar un equilibrio de tonos por niveles: en Imagen > Ajustes > Niveles donde se abrirá una ventana emergente con un histograma, tienes que acercar los pequeños triángulos inferiores hacia el centro para que haya más claros y más oscuros, así la imagen está bien definida.
Imagen de muestra de Freepik
2. Para retoque de color de imagen se puede crear una capa nueva encima y aplicar o un degradado con la herramienta de degradado opción transparente o con la Herramienta de pincel con un grosor grande y difuso. Para que se fusione correctamente con la imagen se ha de poner en la capa el Modo de Color. De esa forma en la nueva capa se dibuja o aplica degradado y con la Herramienta de borrador se elimina las zonas de color que no se desea.
3- Para retoques concreto de iluminación que funcionan como pinceles, tenemos las Herramientas de Sobreexponer (que ilumina), Herramienta de Subexponer (oscurece), Herramienta de Esponja (que satura colores haciéndolos más brillantes o desatura convirtiéndolos en grises) se puede escoger sus opciones en el panel de control superior.
Corrección facial con Adobe Photoshop
Antes de retocar un rostro ha de haber un conocimiento previo de la persona si es pública, porque si el famoso/a tiene una peca que lo identifica o tiene una edad avanzada los retoques han de ser puntuales, porque su publicación puede crear un debate público que no siempre desean, por eso se ha de preguntar a dirección de arte y sobretodo mostrar a la persona retratada antes de la publicación. A parte de éste consejo en Adobe Photoshop encontramos unas herramientas muy precisas de retoque que te ayudarán:
Herramienta de desenfoque y herramienta enfoque: sirve la primera para difuminar alguna arruga puntual y tamizar piel. En cambio, la segunda de enfoque para resaltar el brillo de los ojos, joyas que lleve la persona y reflejos en los labios por ejemplo.
Imagen de muestra de Freepik
Herramienta de parche: es una herramienta muy útil para eliminar granitos y detalles de arrugas, la forma es escoger la herramienta, trazar una zona con la herramienta a modo de selección y mover la parte interior de la selección hacia un lado (aparece en un cursor un icono indicativo de movimiento) el resultado es un tono parecido a la zona movida difuminado.
Herramienta de tampón: para un duplicado de piel en forma de pincel.
Herramienta de esponja: también nos ayudará a hacer los labios más saturados o oscuros
Corrección de figuras con Adobe Photoshop
Filtro > Liquar: es el filtro más rápido para definir una figura, con la primera herramienta de dedo se puede arrastrar la espada hacia los lados para hacer un aspecto más atleta o al contrario contraer hacia dentro de la figura si se quiere hacer menos cadera. lo ideal es utilizar un tamaño de dedo o pincel grande para que no se note mucho el retoque y no cree montañas visuales.
Imagen de muestra de Freepik
Eliminar arrugar: se puede hacer si es un tono plano con la Herramienta de Pincel puntual o si tiene trama la camiseta con la Herramienta de Tampón o Herramienta de Tampón de Motivo.
Ahora que tienes esta rápida guía de corrección de imágenes con Adobe Photoshop puedes dar ese toque profesional a las imágenes tanto de la familia, selfies como a un nivel profesional, pero ya sabes, cuidado con no pasarte y eliminar parte de un brazo o llegar a quitar tantas arrugas que parezca un rostro de plástico.
¿Conocías las herramientas de sobreexposición y desenfoque puntual? ¿Sueles cambiar el tono de los ojos o darle más efecto de enfoque para que brillen más? ¡Házmelo saber en tus comentarios!